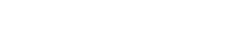【実践】シフト表自動作成ツール「シフト屋さん」で介護職のシフト表を作ってみる

オンライン自動シフト作成ツール「シフト屋さん」を使うと、どのようにシフト表を作ることができるのか、実際に順を追って作成してみましょう。
※ 今回はプレミアムプランのアカウントで作成するため、無料プランでは一部使用できない機能があります。
想定する職場
今回は下記のような3交代制を採っている介護職の現場を簡易的に想定し、シフト表を作成してみます。
勤務シフト(3交代制)
| 日勤 | 7:00~15:00 |
|---|---|
| 遅番 | 14:00~22:00 |
| 夜勤 | 21:00~翌6:00 |
また、従業員を下記のように想定しました。それぞれ勤務可能シフトと、運転免許の有無、専門資格の有無、責任者という属性があることを想定しています。
従業員一覧
| 従業員名 | 勤務可能シフト | 運転免許 | 専門資格 | 責任者 |
|---|---|---|---|---|
| 佐藤 | 遅, 夜 | ◯ | ◯ | ◯ |
| 鈴木 | 日, 遅, 夜 | ✕ | ✕ | ✕ |
| 田中 | 日, 遅, 夜 | ◯ | ✕ | ✕ |
| 伊藤 | 日, 遅, 夜 | ✕ | ✕ | ✕ |
| 渡辺 | 日, 遅 | ◯ | ◯ | ✕ |
| 山本 | 日, 遅, 夜 | ◯ | ✕ | ◯ |
| 中村 | 日, 遅, 夜 | ✕ | ◯ | ✕ |
| 小林 | 日, 遅, 夜 | ◯ | ◯ | ✕ |
| 加藤 | 日, 遅, 夜 | ◯ | ✕ | ◯ |
| 吉田 | 日, 遅 | ✕ | ◯ | ◯ |
最後に業務内容を下記のように想定しました。
業務一覧
| 業務名 | 説明 |
|---|---|
| 介護一般 | 特別な資格や免許が不要の一般的な介護業務を想定 |
| 送迎 | 車での送迎業務を想定 |
| 資格業務 | 理学療法士など特別な資格が必要な業務を想定 |
| 管理業務 | 常勤の責任者が行う業務を想定 |
ではいよいよ実際にシフト屋さんにログインして勤務シフト表を作成していきましょう。
1.プロジェクトの作成
今回はプレミアムプランにアップグレード済みのアカウントを使ってシフト表を作成していきます。シフト屋さんにログインした直後は下記のような画面が表示されます。
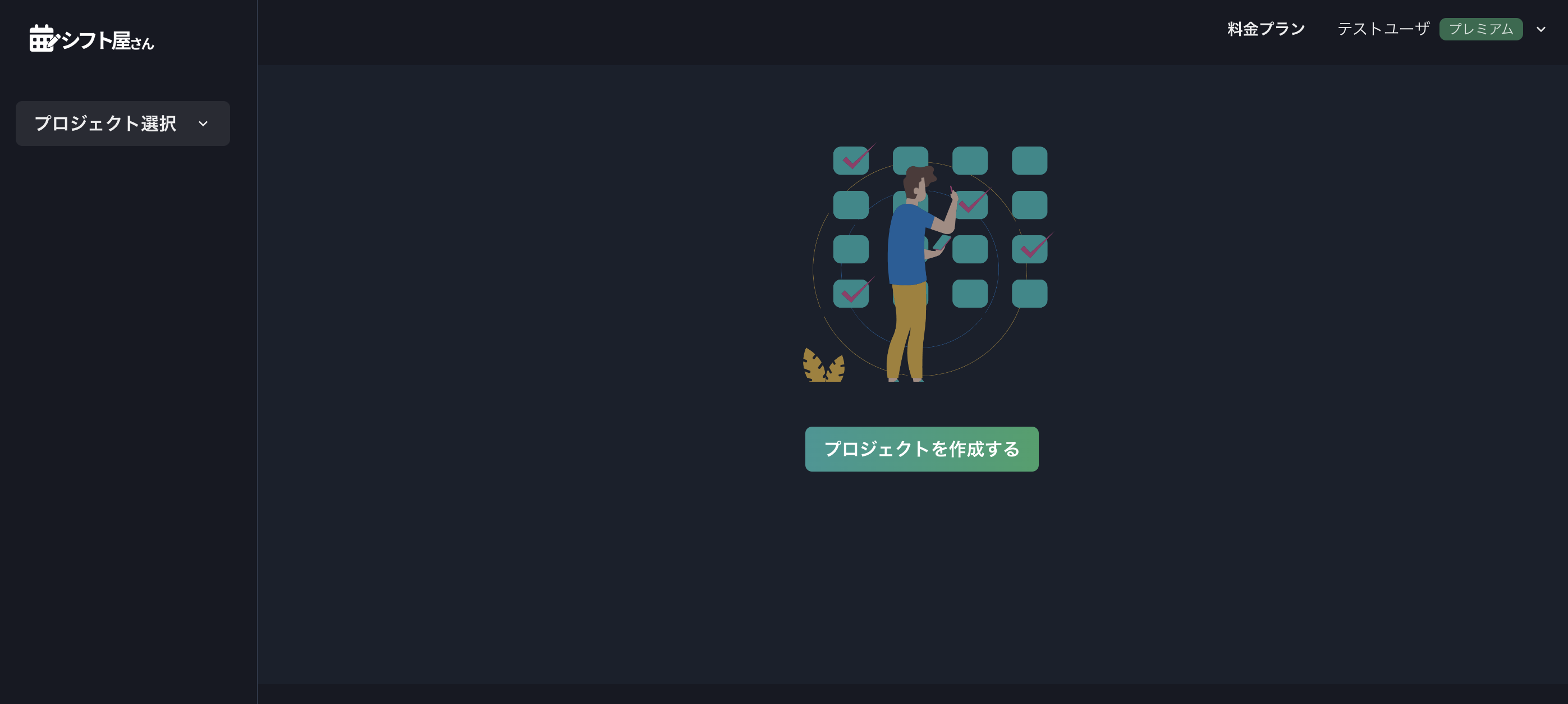
「プロジェクトを作成する」ボタンからプロジェクト作成フォームを表示し、プロジェクト名を入力します。 今回は介護施設サンプルという名前で、公開プロジェクトとして作成します。
公開プロジェクトと非公開プロジェクトの違いについてはよくある質問の「公開プロジェクト、非公開プロジェクトとはなんですか?」をご覧ください。
2025年4月現在「公開プロジェクト、非公開プロジェクト」という括りは無くなり、シフト計画ごとにシフト希望入力ページ、シフト表ページそれぞれの公開設定が出来るようになりました。
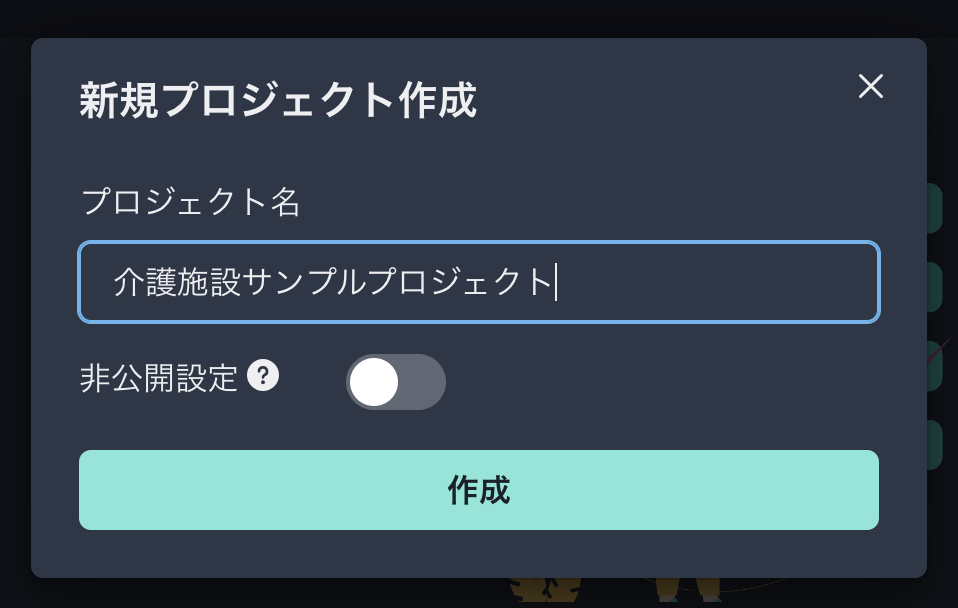
作成が完了すると、自分のプロジェクト欄に作成したプロジェクトが表示されます。
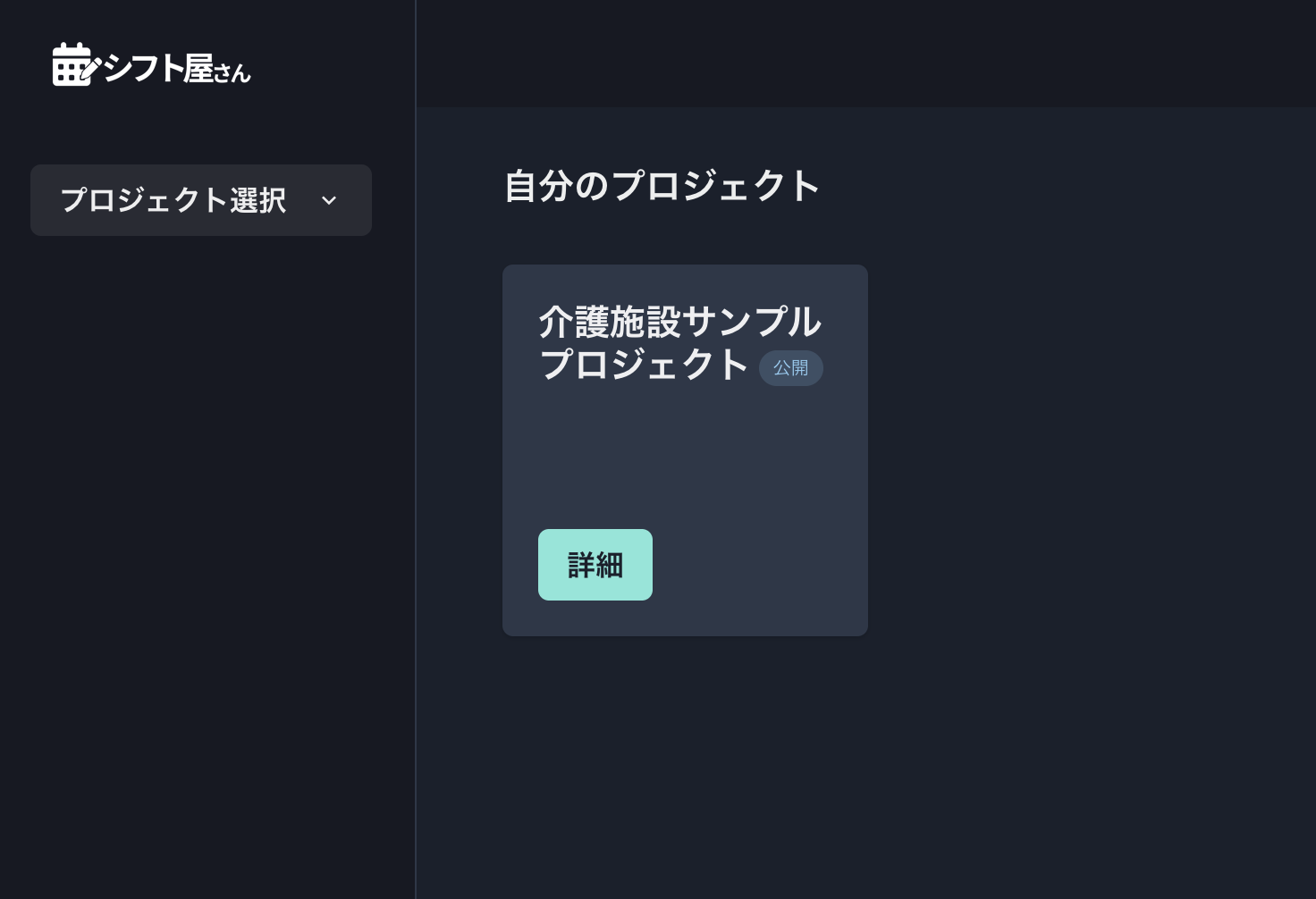
2.プロジェクト情報の入力
続いてプロジェクトの情報を入力していきます。「詳細」をクリックしてプロジェクト詳細画面に移動すると、下記のような画面が表示されます。
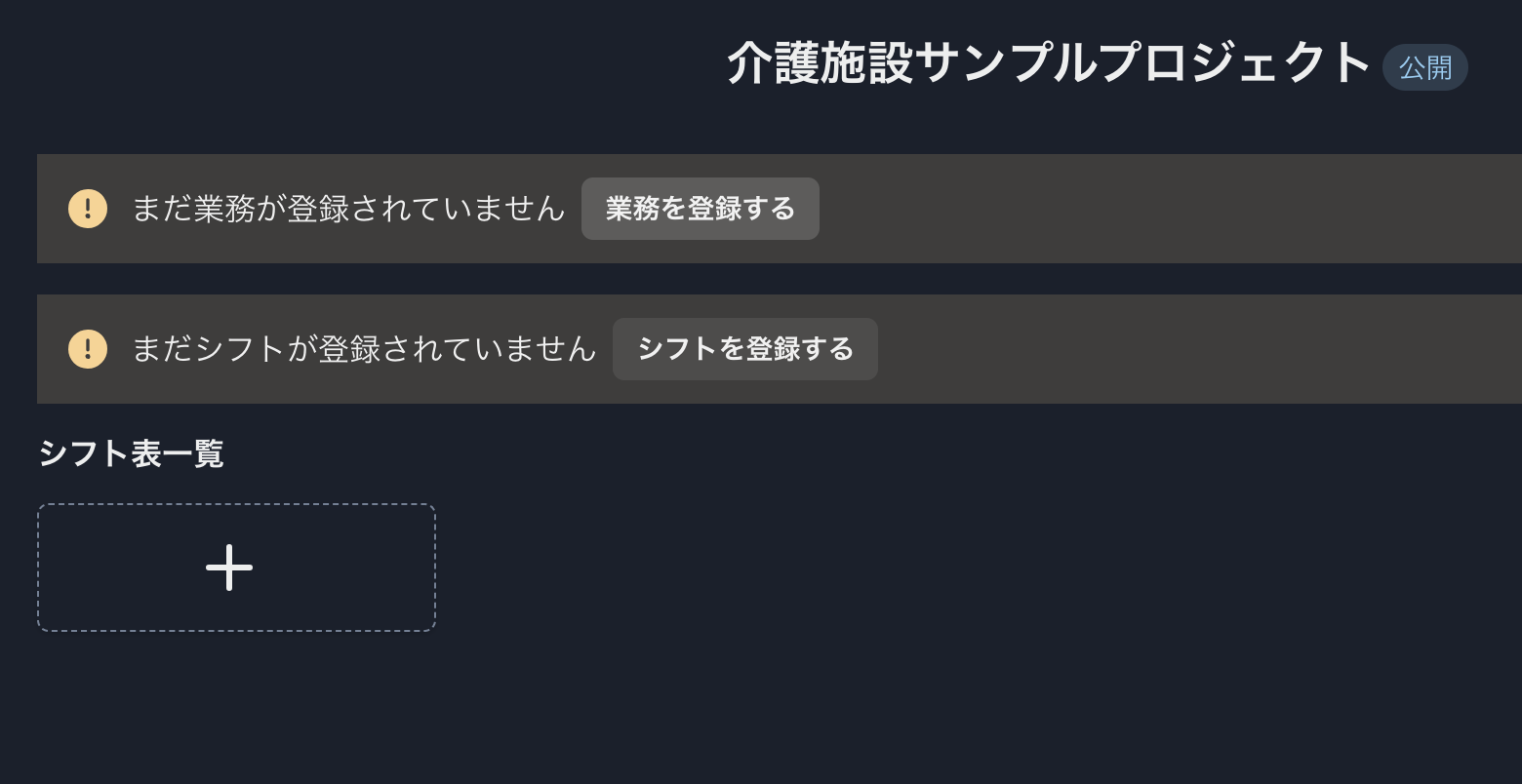
業務情報とシフト情報を入力していきましょう。まず、「業務を登録する」をクリックします。画面左のナビゲーションからでも業務登録画面に移動できます。下記の業務一覧画面が表示されます。
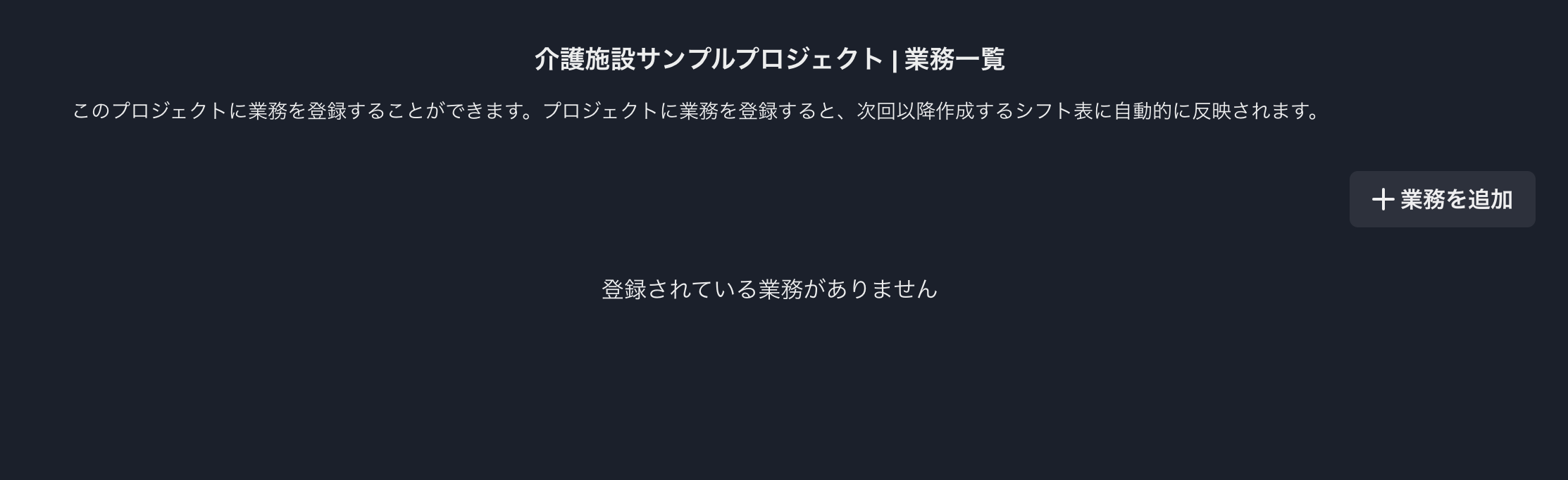
「業務を追加」ボタンをクリックして業務登録フォームを開き、業務情報を入力してください。
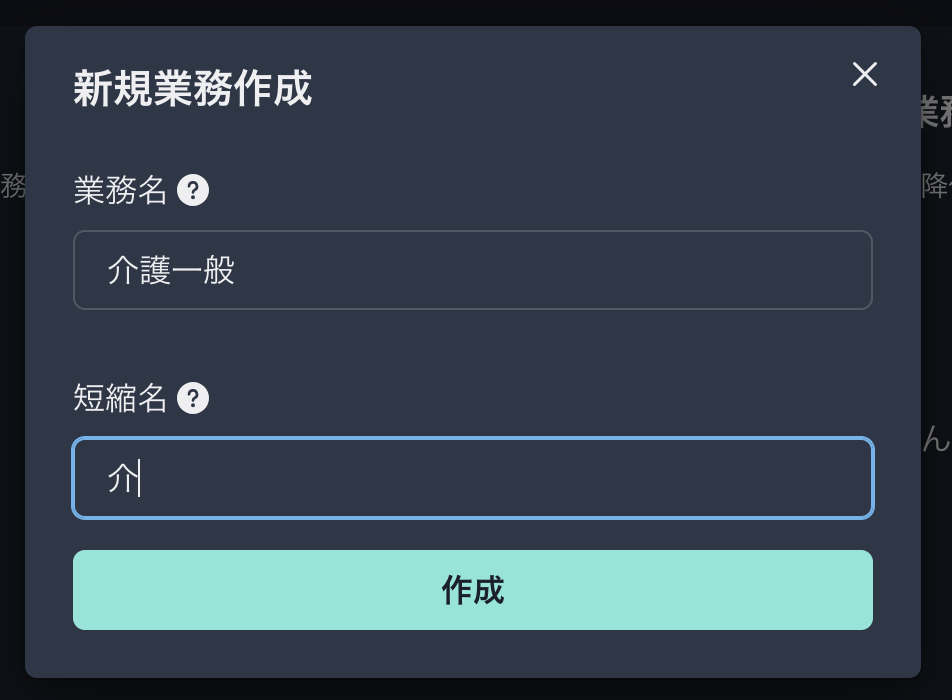
今回は下記のように、先程想定した4つの業務を登録しました。
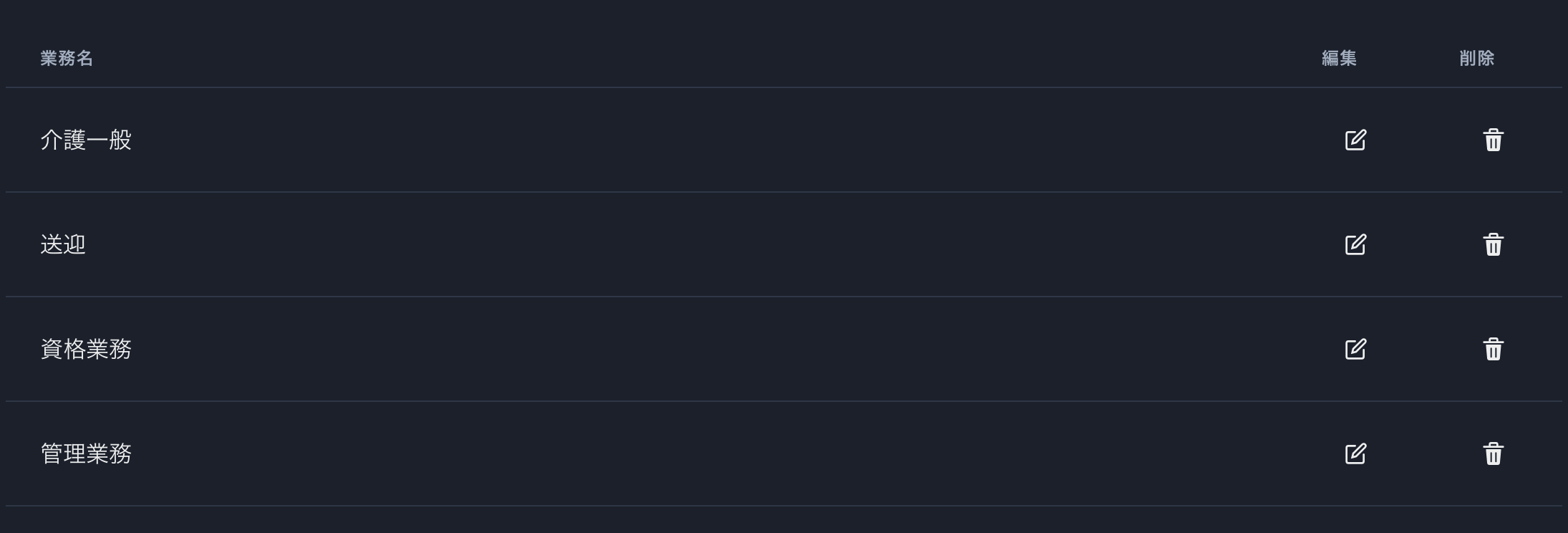
続いて「シフトを登録する」ボタンからシフト情報を入力していきます。
短縮名は完成したシフト表をコンパクト表示した際に表示される名称です。シフト名を入力すると、短縮名も自動的に入力されます。
業務はこのシフトに必要な業務内容を選択してください。
今回は日勤は全業務、遅番は介護一般、送迎、管理、夜勤は介護一般のみ、をそれぞれ必要業務として選択しました。
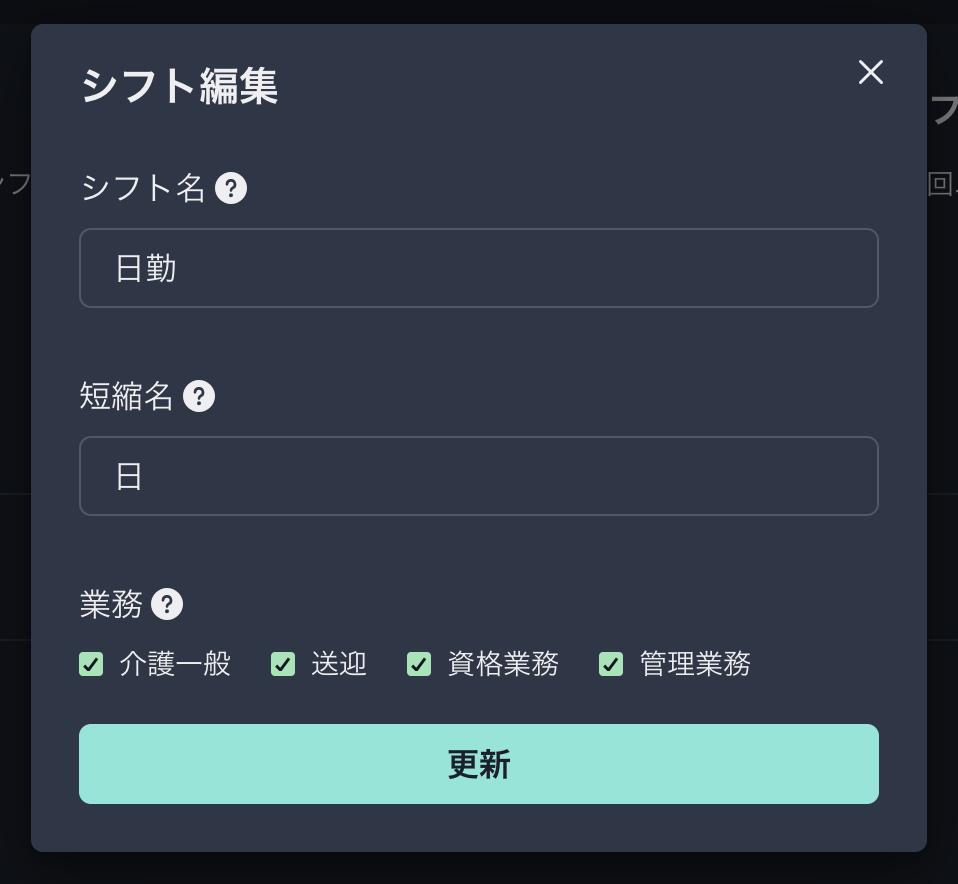
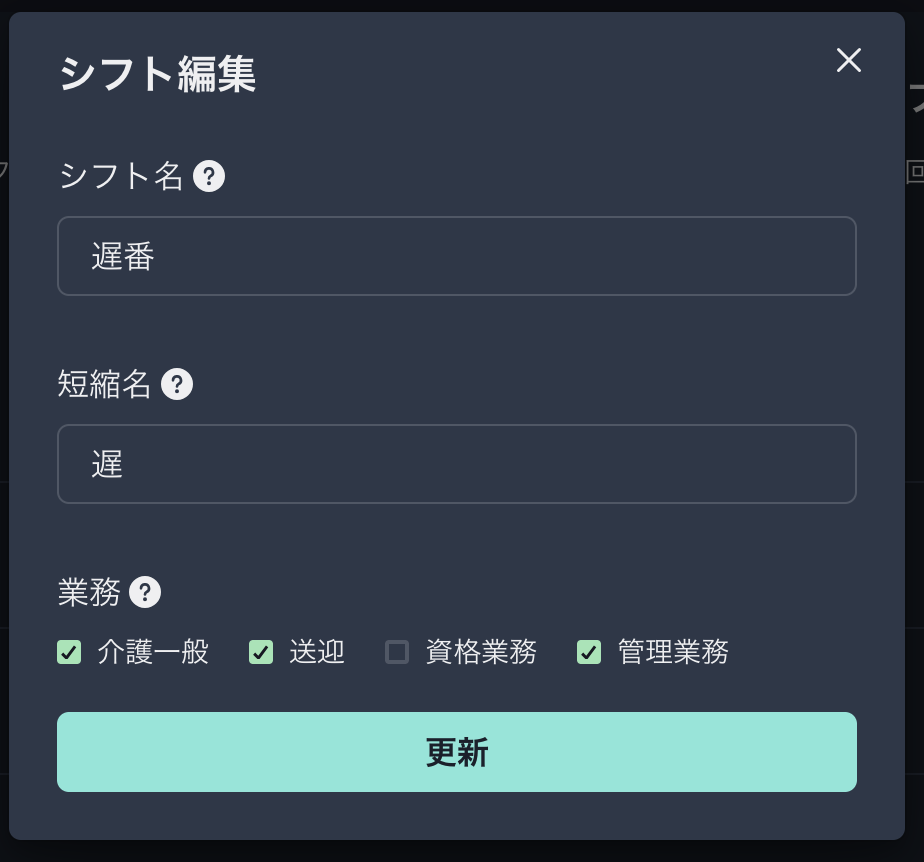
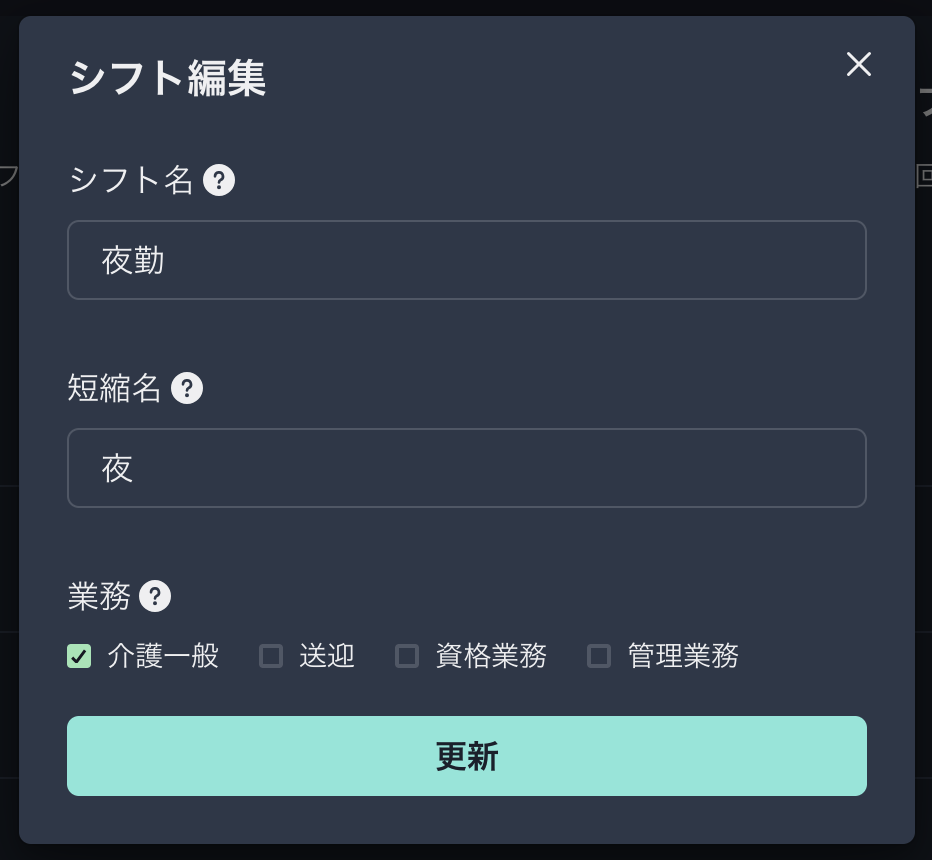
3. シフト表の設定
続いてシフト表を作成し、設定をしていきます。プロジェクト詳細画面から「+」ボタンをクリックしてください。
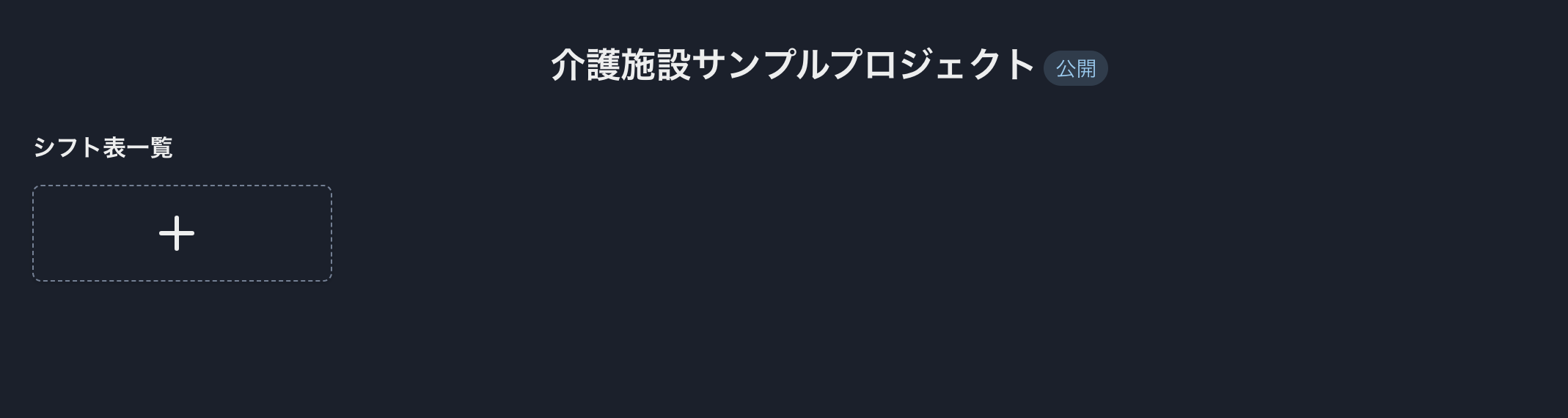
作成するシフト表の期間と休業日を入力してください。今回は12月前半、休業日は無しで作成していきます。
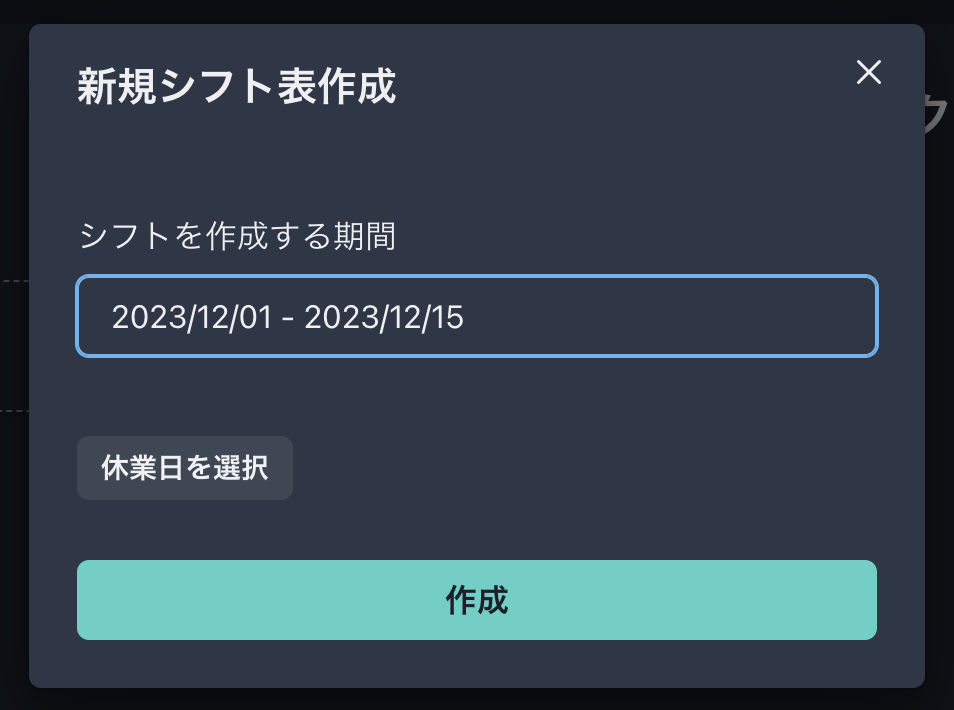
シフト表が作成されると下記のように一覧に表示されます。作成したシフト表をクリックしてシフト表詳細画面に移動しましょう。
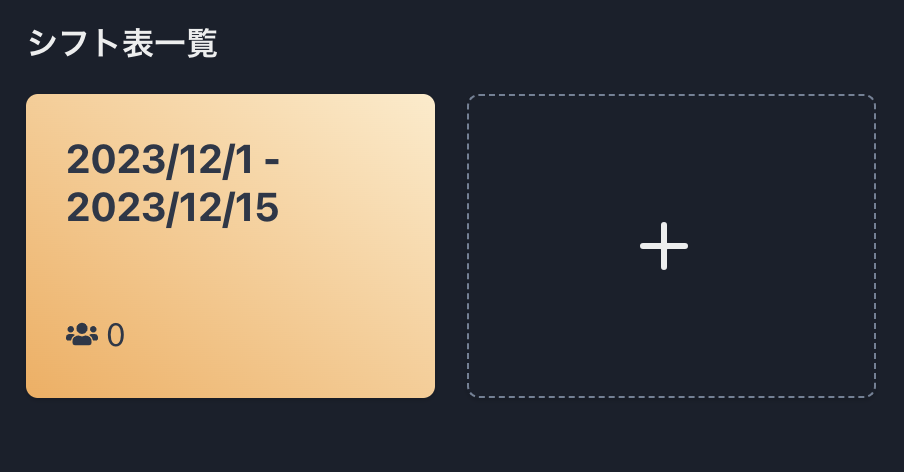
シフト表詳細画面を開くと下記のように、「要員」、「従業員の希望」、「シフト表」、「設定」の4つのタブがあり、初期状態では「要員」画面が表示されます。
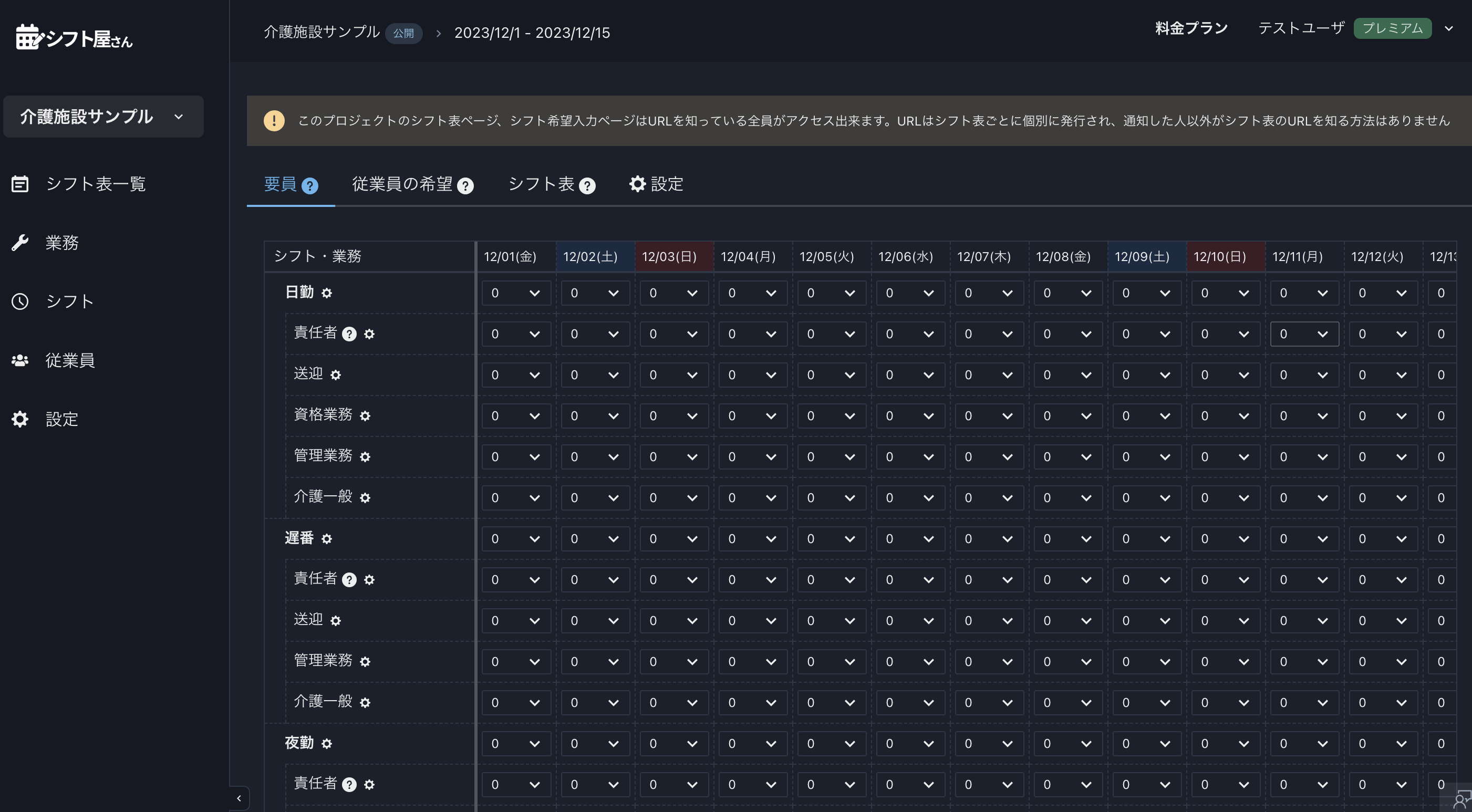
「要員」画面ではそれぞれのシフト、業務に必要な人員数を入力していきます。各シフト名、業務名の横にある歯車アイコンをクリックすると、曜日や日にちごとにまとめて人数を入力できるので便利です。
今回は以下のように必要人数を設定しました。
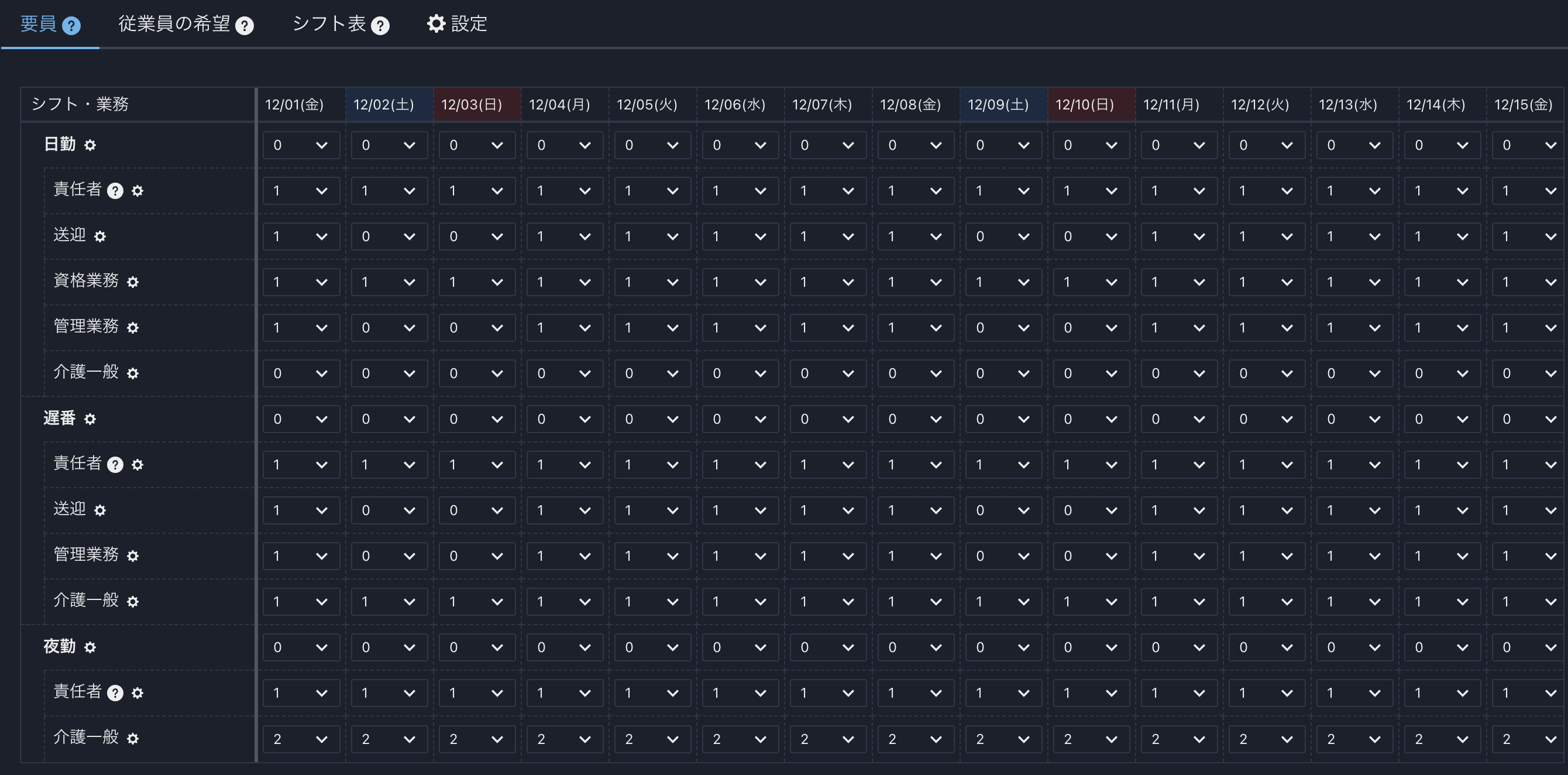
続いて「従業員の希望」画面に移動し、従業員情報を入力していきましょう。シフト希望入力URLをコピーしてグループチャットなどで従業員に送信すると、各従業員は同じリンクからそれぞれのシフト希望を入力することができ、とても便利です。
従業員の代わって入力する場合は「従業員を追加」ボタンから従業員情報を入力してください。
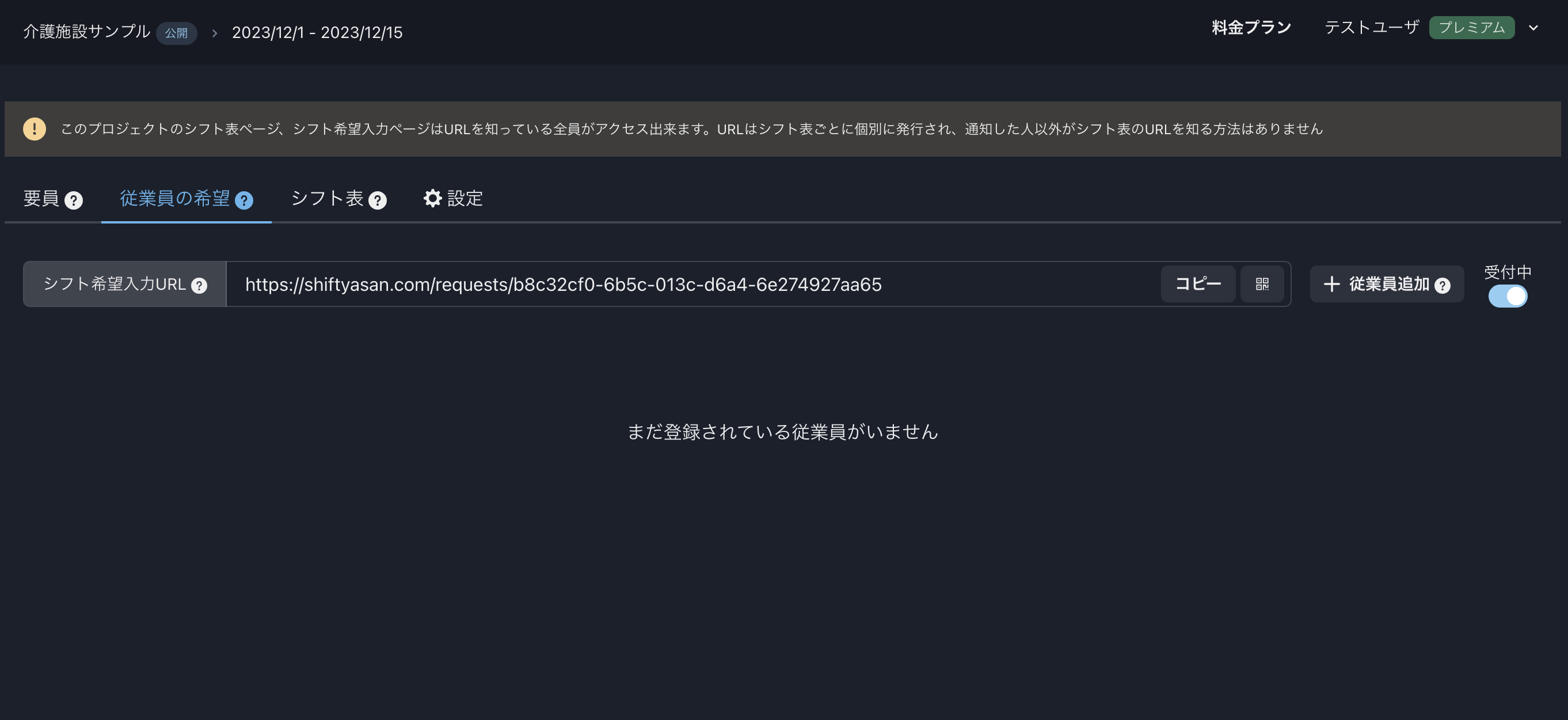
今回はシフト作成担当者を佐藤さんとして、自身の従業員情報を入力してみます。
「この従業員は自分です」にチェックすると、現在操作しているシフト屋さんのアカウントと従業員情報がひも付けることができます。
今回想定している情報に合わせて下記のように入力しました。
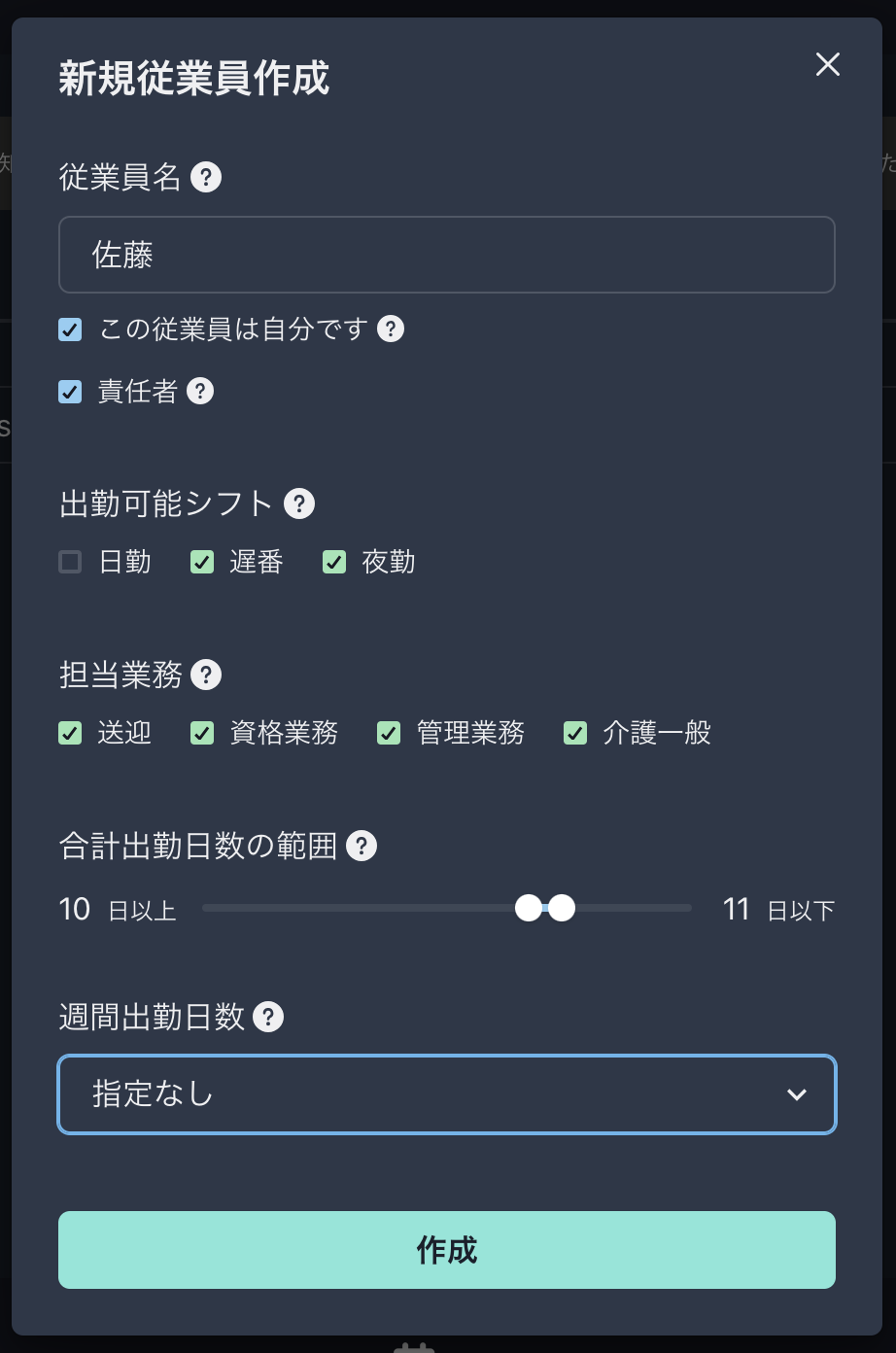
入力が完了すると下記のように従業員情報が反映されます。シフトの希望があれば、この画面で「希望なし」をクリックして希望を変更できます。
名前の隣のアイコンから希望をまとめて入力することも可能です。
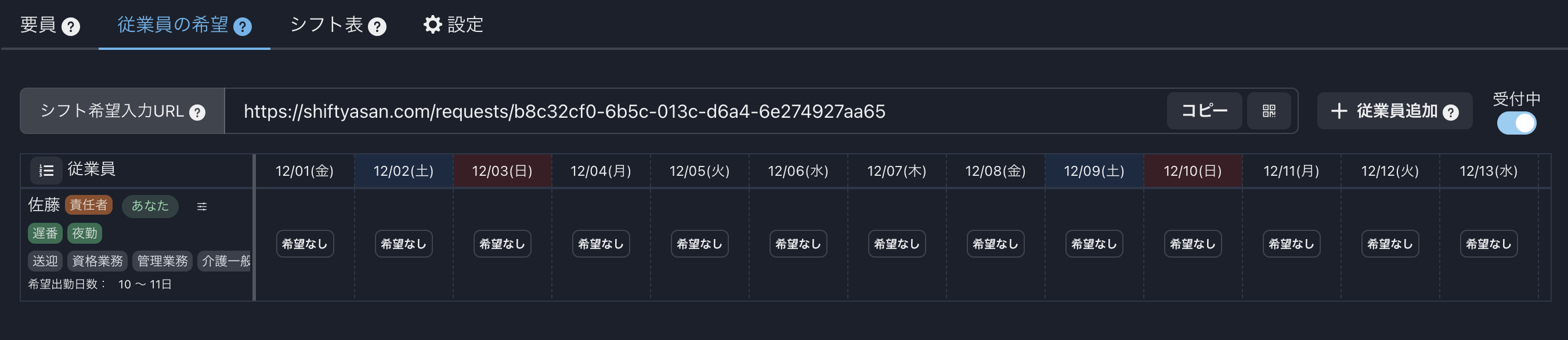
シフト希望入力URLからシフト希望入力画面に来た従業員は下記のように従業員情報とシフト希望を入力することができます。
公開プロジェクトの場合はシフト屋さんにアカウント登録していなくてもシフト希望を提出できるので非常に便利です。
もし各従業員が入力した情報に間違えがあればシフト作成担当者(今回は佐藤さん)が修正できます。
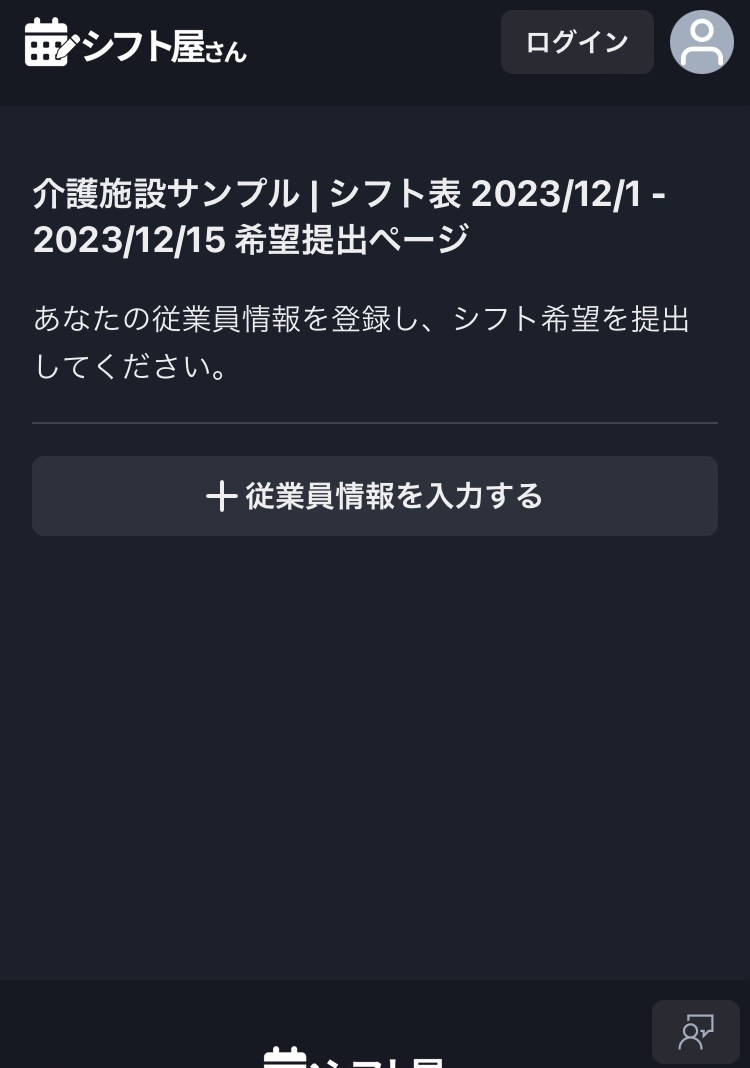
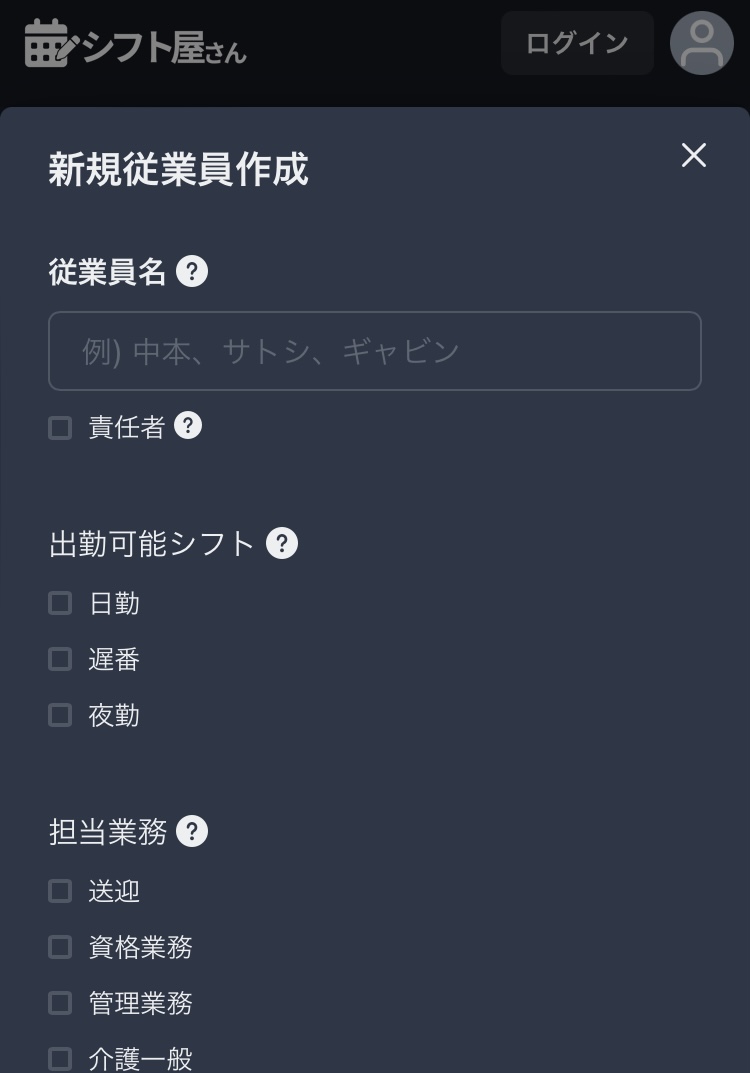
全従業員の情報が集まった状態がこちらの画面です。
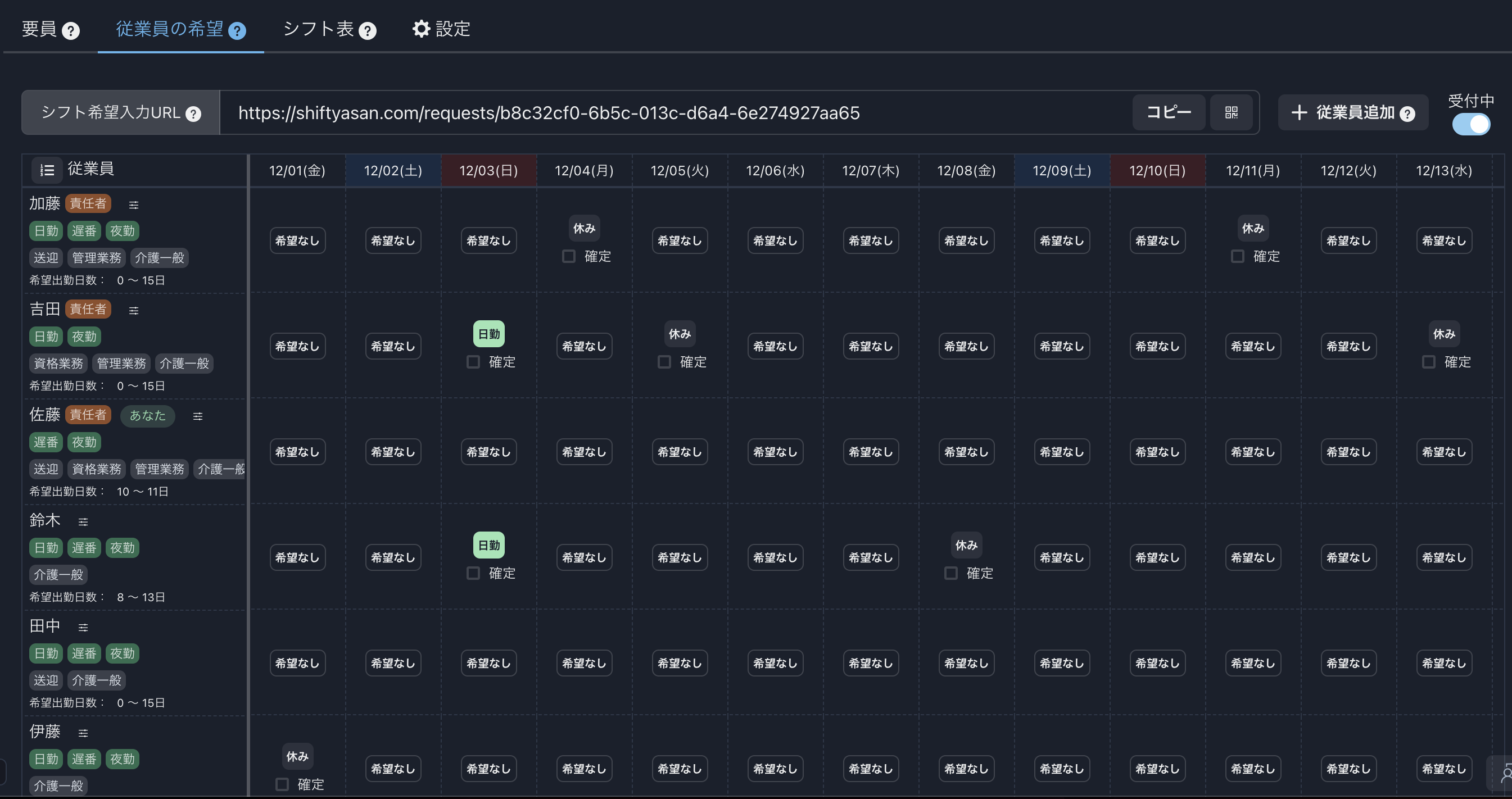
次に、シフト表作成時のルール設定を確認します。今回は夜勤があるため、夜勤から続けて日勤や遅番に配置されないように条件を設定してみましょう。
設定画面から「連続シフトの制限」欄の「編集」ボタンをクリックします。
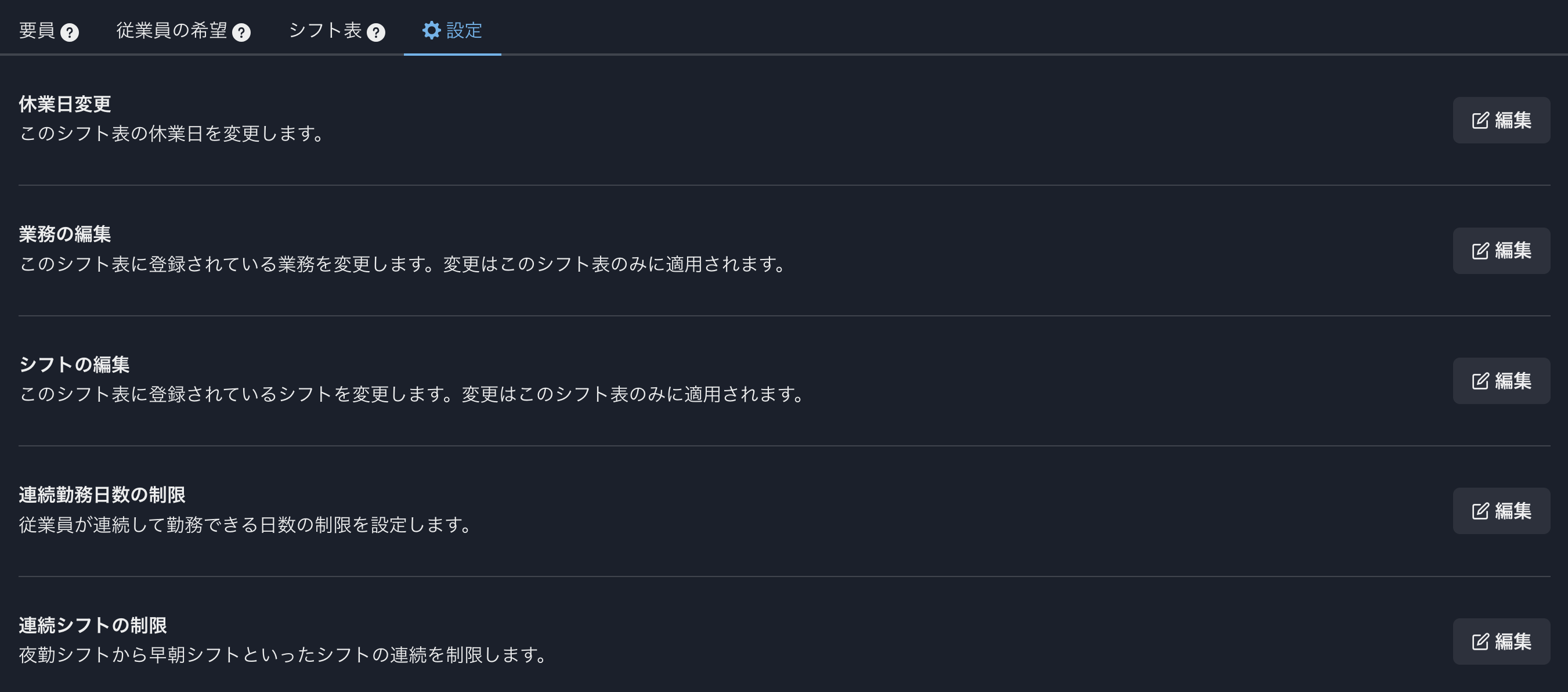
下記のように夜勤から日勤、夜勤から遅番のように連続するシフト表を組まないように設定をします。
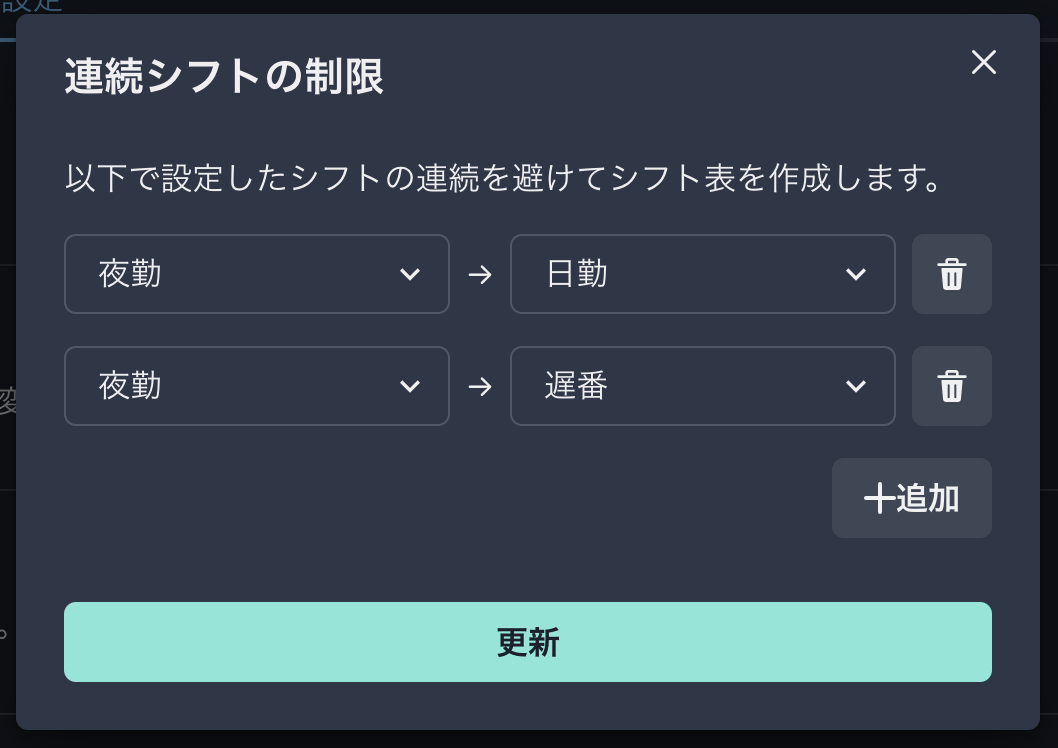
4. シフト表の自動作成
いよいよシフト表の作成をしてみましょう。「シフト表」画面に移動すると下記の画面が表示されます。
「シフト表を自動生成する」ボタンを押すと数秒で条件を満たす最適なシフト表が作成されます。
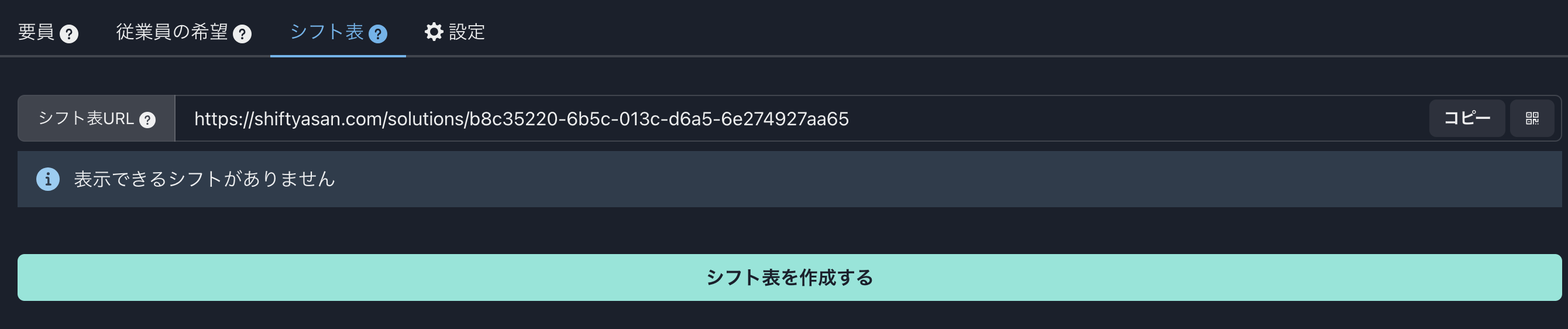
こちらが作成されたシフト表の画面です。シフト表URLをグループチャットなどで従業員にシェアするだけで完成したシフト表にアクセスすることができます。
こちらから実際に作成されたシフト表にアクセスできます
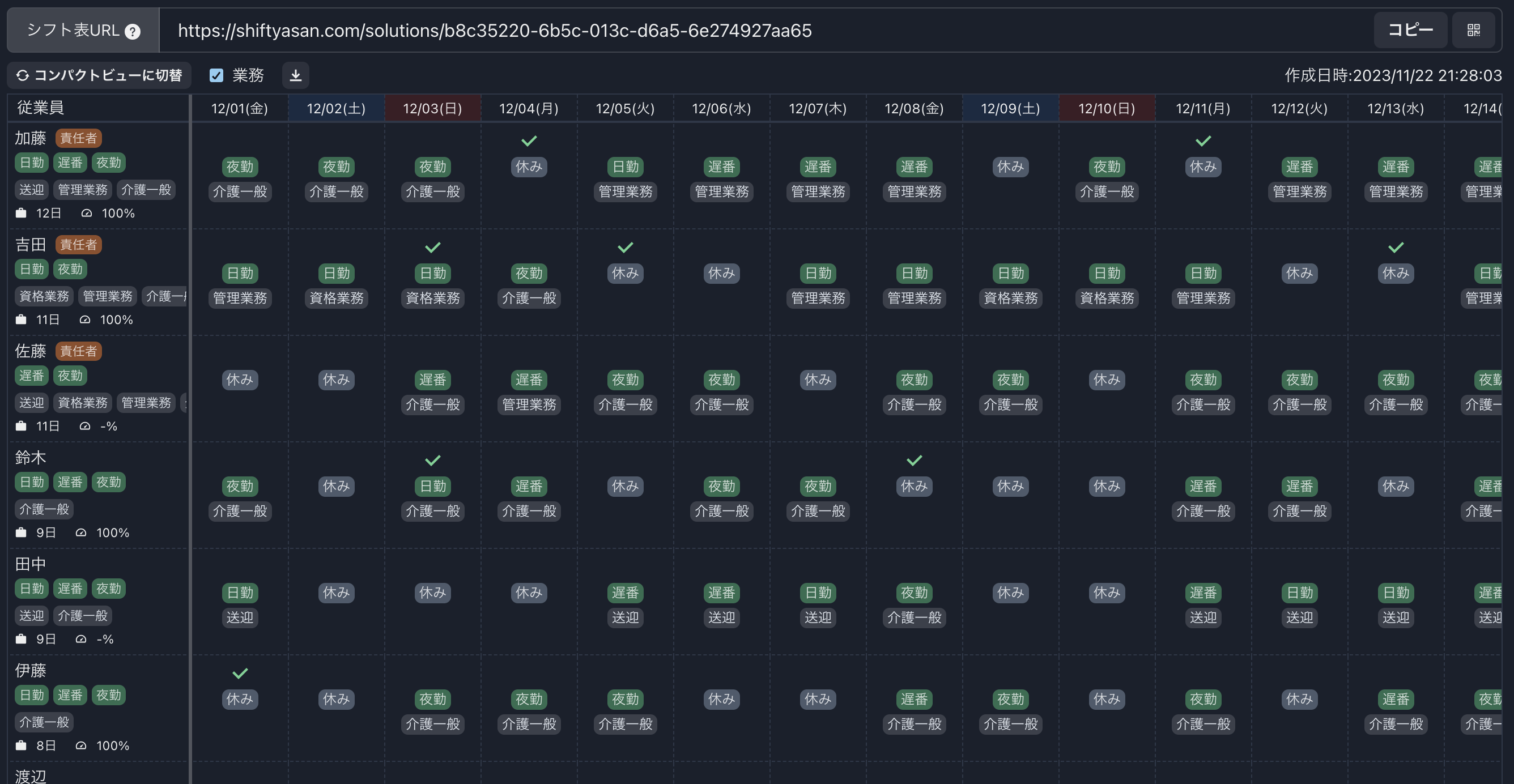
まとめ
以上で全ての従業員の希望に沿った最適なシフト表を自動で作成することができました。
このように、シフト屋さんを使用するととても簡単でスムーズに自動で最適な勤務シフト表を作成、共有することが可能です。
ぜひ業務効率の改善にお役立てください。
また、ご意見やご要望がございましたらお気軽にお知らせください。
関連記事

介護職のシフト作成は大変?スムーズにシフトを組むためのコツを3つ紹介!
この記事では、介護職のシフトをスムーズに作成するためのコツについて詳しく解説していきます。